- 使わなくなったiphoneペットカメラの活用方法
- iphone 監視カメラ アプリ 無料
- iPhoneで使える!無料の監視カメラアプリ
- 古いiphone カメラとして使う
- 古いiphone 初期化して使う
- 古いiphone 初期化しないとどうなる
- 古いiphone 初期化する前に
- 古いiPhoneではできないことは?
- iphone 見守りカメラ アプリ
- iPhoneで見守りカメラに!おすすめのアプリと使い方
- 赤ちゃんを見守るアプリでiPhoneのおすすめは?
- 赤ちゃんを見守るのに最適!iPhoneのおすすめアプリ
- 複数のiPhoneを同時に監視したい場合はどうすればいいですか?
- 外出先からでもiPhoneの映像を確認したいのですが、どうすればいいですか?
使わなくなったiphoneペットカメラの活用方法
使わなくなったiPhoneをペットカメラとして活用する方法ですね。素晴らしいアイデアです!
iPhoneをペットカメラにするメリット
- 高画質: スマートフォンならではの綺麗な映像で愛らしいペットの姿を記録できます。
- 機能性: 動体検知、夜間撮影、音声通話など、本格的な監視カメラと遜色ない機能を持つアプリも多数あります。
- 手軽さ: 専用の機器を購入する必要がなく、手持ちのiPhoneで簡単に始められます。
iPhoneをペットカメラにする方法
いくつかの方法がありますが、主なものは以下の通りです。
- 専用アプリを使う:
- Alfred Camera: 世界中で人気の無料アプリ。シンプルで使いやすいのが特徴です。
- WardenCam: 動体検知やクラウドストレージなど、より高度な機能を備えたアプリです。
- あんしん監視カメラ: 日本語対応で、初心者でも安心して使えるアプリです。
- Webカメラ機能を利用:
- Web of Cam: ブラウザからアクセスできるシンプルなアプリです。
選ぶ際のポイント
- 機能: 動体検知、夜間撮影、音声通話など、必要な機能を選びましょう。
- 無料か有料か: 無料アプリでも十分な機能を持つものがありますが、有料版ではより多くの機能が利用できる場合があります。
- 操作性: 使いやすいインターフェースであるか確認しましょう。
注意点
- バッテリー: 長時間使用する場合、バッテリーの持ちが気になる場合は、ACアダプターに繋いで使用するか、モバイルバッテリーを用意しましょう。
- Wi-Fi環境: 安定したWi-Fi環境が必要です。
- セキュリティ: 外からアクセスできるため、セキュリティ設定には十分注意しましょう。
その他
- iPhoneの固定: 三脚やスタンドなどを使って、iPhoneを安定して設置しましょう。
- 画角: ペットがよくいる場所が見えるように、画角を調整しましょう。
- 通知設定: 動体検知時の通知設定をカスタマイズすることで、ペットの様子をこまめに見ることができます。
まとめ
使わなくなったiPhoneをペットカメラとして活用することで、愛らしいペットの姿をいつでもどこでも確認できます。ぜひ、あなたに合ったアプリを見つけて、ペットとの暮らしをさらに豊かにしてみてください。
より詳しい情報を得たい場合は、以下のキーワードで検索してみてください。
- iPhone ペットカメラ アプリ
- 古いスマホ 監視カメラ
- Alfred Camera 使い方
iphone 監視カメラ アプリ 無料
今回は、そんな無料アプリの中から、特に人気が高くおすすめのものをいくつかご紹介します。
iPhoneで使える!無料の監視カメラアプリ
iPhoneを監視カメラとして活用したいけど、有料アプリはちょっと…とお考えの方も多いのではないでしょうか。実は、高機能で無料の監視カメラアプリがたくさんあります。
なぜ無料アプリが人気なの?
- 手軽に始められる: 追加費用をかけずに、手軽に監視カメラシステムを構築できます。
- 高機能: 無料でも、動体検知、夜間撮影、遠隔操作など、基本的な機能は十分に備わっています。
- 定期的なアップデート: 開発元の努力により、機能が追加されたり、使い勝手が改善されたりすることがあります。
おすすめの無料監視カメラアプリ
1. Alfred Camera
- 世界中で人気の定番アプリ
- シンプルで使いやすいインターフェース
- 動体検知、夜間撮影、2wayオーディオに対応
- クラウドストレージで録画映像を保存
2. AtHome Camera
- 多様なカメラに対応
- 遠隔操作でパン・チルト・ズームが可能
- スケジュール録画機能付き
- ペットカメラとしても人気
3. IP Cam Viewer
- ONVIF対応カメラと連携可能
- RTSPストリームに対応
- カスタムレイアウトで複数のカメラを同時に監視
- 高度な設定が可能
アプリを選ぶ際のポイント
- 対応カメラ: ご自身のカメラが対応しているかを確認しましょう。
- 機能: 動体検知、夜間撮影、録画機能など、必要な機能が揃っているか確認しましょう。
- 操作性: インターフェースが直感的で、簡単に操作できるか確認しましょう。
- セキュリティ: セキュリティ対策がしっかりしているか確認しましょう。
無料アプリの注意点
- 広告表示: 無料版では広告が表示される場合があります。
- 機能制限: 有料版に比べて機能が制限されている場合があります。
- サポート: 有料版に比べると、サポート体制が弱い場合があります。
まとめ
無料の監視カメラアプリは、手軽に監視システムを構築したい方におすすめです。今回紹介したアプリ以外にも、たくさんの無料アプリがありますので、ぜひご自身のニーズに合わせて最適なアプリを見つけてみてください。
【その他】
- 古いiPhoneの活用: 使わなくなったiPhoneを監視カメラとして活用することで、有効活用できます。
- ペットの監視: ペットの行動を遠隔で確認することができます。
- 自宅のセキュリティ: 不審者の侵入などをいち早く感知することができます。
【注意点】
- Wi-Fi環境: 安定したWi-Fi環境が必要です。
- バッテリー: 長時間使用する場合、バッテリーの残量に注意が必要です。
- セキュリティ: セキュリティ対策をしっかり行い、不正アクセスを防ぎましょう。
ご自身の環境に合わせて、最適なアプリを選んで、安全な暮らしを送りましょう!
古いiphone カメラとして使う
古いiPhoneをカメラとして活用したいのですね!素晴らしいアイデアです。
古いiPhoneをカメラとして使うには、いくつかの方法があります。
1. 監視カメラアプリを使う
- メリット:
- 設定が簡単で、すぐに使い始められる。
- 動体検知、夜間撮影、遠隔操作など、便利な機能が充実している。
- 無料で使えるアプリもたくさんある。
- デメリット:
- アプリによっては、広告が表示されたり、機能が制限されたりする。
- おすすめアプリ:
- Alfred Camera: 世界中で人気の無料アプリ。シンプルで使いやすいのが特徴です。
- AtHome Camera: 多様なカメラに対応しており、遠隔操作も可能です。
- IP Cam Viewer: ONVIF対応カメラと連携でき、高度な設定が可能です。
2. HomeKitを利用する
- メリット:
- Apple製品との連携がスムーズ。
- Siriによる音声操作が可能。
- スマートホームシステムと連携できる。
- デメリット:
- HomeKit対応のカメラが必要。
- 設定がやや複雑になる場合がある。
3. 自作のシステムを構築する
- メリット:
- 自由度の高いシステムを構築できる。
- 特定のニーズに合わせた機能を実装できる。
- デメリット:
- 専門的な知識が必要。
- 開発に時間がかかる。
古いiPhoneをカメラとして使う際の注意点
- Wi-Fi環境: 安定したWi-Fi環境が必要です。
- バッテリー: 長時間使用する場合、バッテリーの残量に注意が必要です。
- セキュリティ: セキュリティ対策をしっかり行い、不正アクセスを防ぎましょう。
古いiPhoneをカメラとして使うメリット
- 費用を抑えられる: 新しい監視カメラを購入するよりも費用を抑えられます。
- 環境に優しい: 不要なiPhoneを有効活用できます。
- 機能が充実: 最新のスマートフォンと同様に、高画質なカメラや様々な機能を利用できます。
具体的な使い方
- アプリのインストール: App Storeから監視カメラアプリをダウンロードし、iPhoneにインストールします。
- アカウントの作成: アプリの指示に従ってアカウントを作成します。
- カメラの登録: アプリにカメラを登録します。QRコードを読み取ったり、手動で設定したりする必要があります。
- 外出先からのアクセス: スマートフォンやタブレット、パソコンからアプリにログインし、カメラ映像を確認します。
活用例
- ペットの監視: ペットの様子を遠隔で確認できます。
- 自宅のセキュリティ: 不審者の侵入などをいち早く感知することができます。
- 子供の見守り: 子供の様子を遠隔で確認できます。
- お店の監視: 店舗内の様子を監視できます。
まとめ
古いiPhoneをカメラとして活用することで、様々なメリットがあります。ぜひ、ご自身の環境に合わせて、最適な方法を見つけてみてください。
古いiphone 初期化して使う
初期化することで、iPhoneを新品同様の状態に戻し、様々な用途で活用できます。
初期化の手順
初期化の手順は、iPhoneのモデルやiOSのバージョンによって多少異なる場合があります。一般的な手順は以下の通りです。
- バックアップ: 初期化前に、大切なデータ(写真、連絡先、アプリなど)は必ずバックアップしておきましょう。iTunesやiCloudを利用してバックアップを作成できます。
- 設定アプリを開く: iPhoneの設定アプリを開きます。
- 一般を選択: 設定アプリ内から「一般」を選択します。
- 転送またはiPhoneをリセットを選択: 「一般」設定の中に、「転送またはiPhoneをリセット」という項目があるので、タップします。
- すべてのコンテンツと設定を消去を選択: 「すべてのコンテンツと設定を消去」をタップします。
- パスコードを入力: iPhoneにパスコードを設定している場合は、パスコードを入力します。
- 確認: 初期化するとすべてのデータが消去される旨の確認画面が表示されるので、内容を確認し、「iPhoneを消去」をタップします。
初期化後の使い方
初期化が完了すると、iPhoneは新品同様の状態になります。
- 新しいiPhoneとして使う: iCloudからバックアップを復元することで、以前と同じ状態に戻すことができます。
- 別のApple IDで使う: 新しいApple IDでサインインして、別のアカウントで利用することもできます。
- 子供や家族に譲る: 子供や家族に譲る場合も、初期化しておくと安心です。
初期化の注意点
- データの復元: 初期化後にデータを復元する場合は、事前にバックアップを作成しておきましょう。
- アクティベーションロック: Find My iPhoneが有効になっている場合は、アクティベーションロックが解除できないことがあります。
- 修理に出す前: iPhoneを修理に出す前に、初期化しておくと個人情報が漏洩するリスクを減らせます。
古いiPhoneの活用方法
初期化されたiPhoneは、様々な用途で活用できます。
- サブ機として: メインのiPhoneのバックアップとして、または別の電話番号で利用できます。
- 音楽プレーヤーとして: 大容量の音楽データを保存し、音楽プレーヤーとして利用できます。
- 電子書籍リーダーとして: 電子書籍リーダーアプリをインストールして、読書を楽しむことができます。
- ゲーム機として: ゲームアプリをインストールして、ゲームを楽しむことができます。
- デジタルフォトフレームとして: 写真を表示し続けるデジタルフォトフレームとして利用できます。
その他
- バッテリーの状態: 古いiPhoneのバッテリーは劣化している可能性があります。バッテリー交換が必要な場合は、Apple正規サービスプロバイダにご相談ください。
- iOSのバージョン: 古いiPhoneでは、最新のiOSにアップデートできない場合があります。
まとめ
古いiPhoneを初期化することで、新品同様の状態に戻し、様々な用途で活用できます。ご自身のニーズに合わせて、最適な使い方を見つけてみてください。
古いiphone 初期化しないとどうなる
古いiPhoneを初期化せずにそのままにしておくと、いくつかの問題が発生する可能性があります。
初期化せずにそのままにしておくとどうなるか
- 個人情報漏洩の危険性:
- 古いiPhoneを売却したり、譲渡したりする場合、個人情報(写真、メール、連絡先など)が第三者に漏洩してしまう可能性があります。
- 特に、iCloudのバックアップが残っていると、新しい所有者が簡単に個人情報にアクセスできてしまうことがあります。
- 動作が重くなる:
- 不要なデータが蓄積され、iPhoneの動作が重くなることがあります。
- 新しい所有者による誤動作:
- 古いiPhoneを初期化せずに渡すと、新しい所有者があなたのApple IDでログインしてしまう可能性があります。
- ウイルス感染のリスク:
- 古いiPhoneにウイルス感染している可能性があり、新しいデバイスに感染させてしまうリスクもあります。
初期化をするメリット
- 個人情報の保護: 個人情報が漏洩するリスクを大幅に減らすことができます。
- iPhoneの動作がスムーズになる: 不要なデータが削除されるため、iPhoneの動作がスムーズになります。
- 新しい所有者とのトラブル防止: 新しい所有者との間でトラブルになる可能性を減らすことができます。
初期化をするデメリット
- データの消失: 初期化すると、iPhone内のすべてのデータが消去されます。事前にバックアップを取っておく必要があります。
まとめ
古いiPhoneを初期化せずにそのままにしておくことは、セキュリティ上のリスクが高く、様々な問題を引き起こす可能性があります。
古いiPhoneを手放す際は、必ず初期化を行いましょう。
初期化の手順
- バックアップ: 重要なデータは必ずバックアップを取っておきましょう。
- iCloudサインアウト: iCloudからサインアウトします。
- iPhoneを探すオフ: 「設定」→「[あなたの名前]」→「探す」→「iPhoneを探す」をオフにします。
- 初期化: 「設定」→「一般」→「転送またはiPhoneをリセット」→「すべてのコンテンツと設定を消去」を選択し、手順に従って初期化を行います。
その他
- 修理に出す場合も初期化: iPhoneを修理に出す場合も、個人情報保護のため、初期化することをおすすめします。
- 買取に出す場合: 買取業者によっては、初期化済みのiPhoneの方が高価買取になる場合があります。
古いiphone 初期化する前に
古いiPhoneを初期化する前に、いくつか準備しておくべきことがあります。初期化すると、iPhone内のすべてのデータが消去されてしまうため、事前にしっかりとバックアップを取っておくことが大切です。
初期化する前にやっておくこと
- バックアップの作成:
- iCloudやiTunesを利用して、写真、連絡先、アプリなどのデータをバックアップしておきましょう。
- バックアップ方法がわからない場合は、Appleの公式サイトや取扱説明書をご確認ください。
- iCloudサインアウト:
- iCloudからサインアウトしておきましょう。
- Apple Watchのペアリング解除:
- Apple Watchとペアリングしている場合は、ペアリングを解除しておきましょう。
- 「iPhoneを探す」をオフ:
- 「設定」→「[あなたの名前]」→「探す」→「iPhoneを探す」をオフにしておきましょう。
- Suicaなどの電子マネーの登録解除:
- Suicaなどの電子マネーを登録している場合は、登録を解除しておきましょう。
- iMessageとFaceTimeの登録解除:
- Androidスマートフォンに機種変更する場合は、iMessageとFaceTimeの登録を解除しておきましょう。
初期化の手順
- 設定アプリを開く: iPhoneの設定アプリを開きます。
- 一般を選択: 設定アプリ内から「一般」を選択します。
- 転送またはiPhoneをリセットを選択: 「一般」設定の中に、「転送またはiPhoneをリセット」という項目があるので、タップします。
- すべてのコンテンツと設定を消去を選択: 「すべてのコンテンツと設定を消去」をタップします。
- パスコードを入力: iPhoneにパスコードを設定している場合は、パスコードを入力します。
- 確認: 初期化するとすべてのデータが消去される旨の確認画面が表示されるので、内容を確認し、「iPhoneを消去」をタップします。
初期化後の使い方
初期化が完了すると、iPhoneは新品同様の状態になります。
- 新しいiPhoneとして使う: iCloudからバックアップを復元することで、以前と同じ状態に戻すことができます。
- 別のApple IDで使う: 新しいApple IDでサインインして、別のアカウントで利用することもできます。
- 子供や家族に譲る: 子供や家族に譲る場合も、初期化しておくと安心です。
注意点
- データの復元: 初期化後にデータを復元する場合は、事前にバックアップを作成しておきましょう。
- アクティベーションロック: Find My iPhoneが有効になっている場合は、アクティベーションロックが解除できないことがあります。
- 修理に出す前: iPhoneを修理に出す前に、初期化しておくと個人情報が漏洩するリスクを減らせます。
まとめ
古いiPhoneを初期化する前に、しっかりと準備を行いましょう。特に、大切なデータのバックアップは必ず行うようにしてください。
古いiPhoneではできないことは?
古いiPhoneでは、新しいモデルと比べてできないことがいくつかあります。主なものを以下にまとめました。
古いiPhoneでできないこと
- 最新のiOSへのアップデートができない: Appleは、新しいiPhoneが出るたびに最新のiOSをリリースします。古いiPhoneは、ハードウェアの性能や機能の関係で、最新のiOSに対応していない場合があります。
- 新しいアプリの利用が制限される: 多くのアプリは、最新のiOSに対応して開発されています。古いiPhoneでは、新しいアプリが利用できない、または正常に動作しないことがあります。
- 新しい機能が使えない: Face ID、ナイトモードなど、新しいiPhoneに搭載された機能は、古いiPhoneでは利用できません。
- 高画質での写真や動画撮影が難しい: カメラの性能が低い場合、高画質での写真や動画撮影が難しいことがあります。
- ゲームなどの高負荷なアプリが快適に動作しない: 古いiPhoneの処理能力が低いため、高負荷なアプリをスムーズに動作させることが難しい場合があります。
- 5G通信に対応していない: 5G通信に対応しているiPhoneは、非常に高速な通信が可能ですが、古いiPhoneは対応していないため、高速な通信を利用できません。
古いiPhoneを使い続けるリスク
- セキュリティ面でのリスク: 古いiPhoneは、セキュリティパッチが提供されなくなる可能性があります。そのため、ウイルスやマルウェアに感染しやすくなり、個人情報が漏洩するリスクが高まります。
- 機能制限: 新しいアプリや機能が使えないため、スマートフォンとしての機能が制限されてしまいます。
- 突然の故障: 古いiPhoneは、部品の劣化や故障のリスクが高まります。
いつ買い替えるべきか
- 最新のiOSにアップデートできなくなったとき
- 使いたいアプリが古いiPhoneに対応していないとき
- iPhoneの動作が遅くなったとき
- バッテリーの持ちが悪くなったとき
まとめ
古いiPhoneを使い続けることは、必ずしも悪いことではありません。しかし、新しい機能やアプリを利用したい場合や、セキュリティ面が心配な場合は、新しいiPhoneへの買い替えを検討するのも良いでしょう。
その他
- 古いiPhoneの活用方法: 古いiPhoneは、音楽プレーヤーや電子書籍リーダーなど、別の用途で活用することもできます。
- 中古市場: 古いiPhoneを売却して、新しいiPhoneの購入資金に充てることも可能です。
ご自身の状況に合わせて、最適な判断をしてください。
iphone 見守りカメラ アプリ
iPhoneで見守りカメラに!おすすめのアプリと使い方
古いiPhoneを有効活用して、自宅やオフィスを見守りたいと思っていませんか?そんな時に便利なのが、iPhoneを監視カメラに変身させることができるアプリです。今回は、iPhoneで見守りカメラとして使えるおすすめのアプリとその使い方をご紹介します。
なぜiPhoneを監視カメラにするの?
- 古いiPhoneの有効活用: 使わなくなったiPhoneを有効活用できます。
- 初期費用を抑えられる: 新しい監視カメラを購入するよりも費用を抑えられます。
- 高画質で手軽に監視: iPhoneの高画質カメラを活用して、手軽に監視できます。
- 遠隔操作が可能: 外出先からでも、スマートフォンやパソコンで監視映像を確認できます。
iPhoneで見守りカメラアプリを選ぶポイント
- 無料か有料か: 無料アプリでも十分な機能を持つものがありますが、有料アプリではより多くの機能が利用できる場合があります。
- 対応機種: ご自身のiPhoneの機種が対応しているか確認しましょう。
- 機能: 動体検知、夜間撮影、録画機能、クラウド保存など、必要な機能が揃っているか確認しましょう。
- 操作性: インターフェースが直感的で、簡単に操作できるか確認しましょう。
- セキュリティ: セキュリティ対策がしっかりしているか確認しましょう。
おすすめのiPhone監視カメラアプリ
1. Alfred Camera
- 世界中で人気の定番アプリ
- シンプルで使いやすいインターフェース
- 動体検知、夜間撮影、2wayオーディオに対応
- クラウドストレージで録画映像を保存
2. AtHome Camera
- 多様なカメラに対応
- 遠隔操作でパン・チルト・ズームが可能
- スケジュール録画機能付き
- ペットカメラとしても人気
3. IP Cam Viewer
- ONVIF対応カメラと連携可能
- RTSPストリームに対応
- カスタムレイアウトで複数のカメラを同時に監視
- 高度な設定が可能
iPhoneで見守りカメラを使う方法
- アプリのインストール: App Storeから監視カメラアプリをダウンロードし、iPhoneにインストールします。
- アカウントの作成: アプリの指示に従ってアカウントを作成します。
- カメラの登録: アプリにカメラを登録します。QRコードを読み取ったり、手動で設定したりする必要があります。
- 外出先からのアクセス: スマートフォンやタブレット、パソコンからアプリにログインし、カメラ映像を確認します。
iPhoneで見守りカメラを使う際の注意点
- Wi-Fi環境: 安定したWi-Fi環境が必要です。
- バッテリー: 長時間使用する場合、バッテリーの残量に注意が必要です。
- セキュリティ: セキュリティ対策をしっかり行い、不正アクセスを防ぎましょう。
iPhoneで見守りカメラを使うメリット
- ペットの監視: ペットの様子を遠隔で確認できます。
- 自宅のセキュリティ: 不審者の侵入などをいち早く感知することができます。
- 子供の見守り: 子供の様子を遠隔で確認できます。
- お店の監視: 店舗内の様子を監視できます。
まとめ
古いiPhoneを活用して、手軽に見守りカメラを構築することができます。ご自身のニーズに合わせて、最適なアプリを選んで、安全な暮らしを送りましょう。
赤ちゃんを見守るアプリでiPhoneのおすすめは?
赤ちゃんを安心して見守りたいというママやパパのために、iPhoneで使えるおすすめのベビーモニターアプリをご紹介します。
赤ちゃんを見守るのに最適!iPhoneのおすすめアプリ
これらのアプリは、古いiPhoneを有効活用して、赤ちゃんの様子を遠隔で確認できる便利なツールです。
選ぶ際のポイント
- 安全性: 個人情報保護やセキュリティ対策がしっかりしているか確認しましょう。
- 機能性: 音声検知、動体検知、夜間撮影、温度表示など、必要な機能が揃っているか確認しましょう。
- 操作性: インターフェースが直感的で、簡単に操作できるか確認しましょう。
- 安定性: 接続が安定していて、途切れることが少ないか確認しましょう。
おすすめのアプリ
1. Bibino: ベビーモニター見守りカメラ
- 無料で使える人気のアプリ
- シンプルな操作性で、初心者でも使いやすい
- 音声検知で赤ちゃんの泣き声にすぐに気づける
- 遠隔操作で赤ちゃんの様子をリアルタイムで見られる
- 複数のデバイスで同時に視聴可能
2. アニーベビーモニターアプリ
- 安定した接続で、途切れにくい
- 高画質で赤ちゃんの様子を鮮明に確認できる
- 子守唄を流す機能も搭載
- バッテリー消費を抑えるエコモード付き
3. Cloud Baby Monitor
- 複数のデバイスに対応
- クラウドストレージで録画映像を保存
- 温度表示機能付き
- Apple Watchでも利用可能
4. Baby Monitor 3G
- 詳細なアクティビティ記録で、赤ちゃんの様子を記録できる
- カスタム通知を設定可能
- 子守唄の再生が可能
おすすめの理由と比較表
| アプリ名 | 特徴 | 料金 |
|---|---|---|
| Bibino | シンプルで使いやすい、無料 | 無料 |
| アニーベビーモニター | 安定した接続、高画質 | 無料 |
| Cloud Baby Monitor | クラウドストレージ、Apple Watch対応 | 有料 |
| Baby Monitor 3G | 詳細な記録、カスタム通知 | 有料 |
その他の便利な機能
- 動体検知: 赤ちゃんの動きを検知して通知
- 夜間撮影: 暗い部屋でも赤ちゃんの様子を確認
- 温度表示: 部屋の温度を監視
- 双方向音声: 赤ちゃんと話しかけることができる
注意点
- Wi-Fi環境: 安定したWi-Fi環境が必要です。
- バッテリー: 長時間使用する場合、バッテリーの残量に注意が必要です。
- セキュリティ: セキュリティ対策をしっかり行い、不正アクセスを防ぎましょう。
まとめ
これらのアプリを使えば、古いiPhoneを有効活用して、いつでもどこでも赤ちゃんを見守ることができます。ご自身の環境やニーズに合わせて、最適なアプリを選んでみてください。
複数のiPhoneを同時に監視したい場合はどうすればいいですか?
複数のiPhoneを同時に監視したいとのこと、興味深いですね。いくつか考えられる方法をいくつかご紹介します。
1. 複数のアカウントで同一アプリを使用する
- メリット:
- 設定が比較的簡単。
- 同じアプリの機能をそのまま利用できる。
- デメリット:
- 各iPhoneで別々のアカウントでログインが必要。
- 通知が分散してしまう可能性がある。
2. NVR(ネットワークビデオレコーダー)を活用する
- メリット:
- 複数のカメラ映像を同時に監視できる。
- 動体検知や録画などの機能が充実している。
- デメリット:
- NVR本体の購入が必要。
- 設定がやや複雑になる場合がある。
3. クラウドサービスを利用する
- メリット:
- インターネット環境さえあれば、どこからでも監視できる。
- 複数のカメラ映像を統合して管理できる。
- デメリット:
- クラウドサービスの契約が必要。
- 通信環境に左右される。
4. プログラミングによるカスタム
- メリット:
- 自由度の高いシステムを構築できる。
- 特定のニーズに合わせた機能を実装できる。
- デメリット:
- 専門的な知識が必要。
- 開発に時間がかかる。
具体的な方法
- Alfred Camera: 複数のカメラを登録し、一つのアプリで監視できます。
- WardenCam: クラウドストレージとの連携により、長時間の録画や遠隔地からのアクセスが可能です。
- HomeKit: Appleのスマートホームプラットフォームを利用して、複数のカメラを統合管理できます。
- 監視カメラ専用のアプリ: 複数のカメラに対応しているアプリも多数あります。
選ぶ際のポイント
- 目的: 監視したい場所の数、録画時間、通知機能など、目的に合った機能を選びましょう。
- 予算: アプリ、NVR、クラウドサービスなど、費用対効果を考えましょう。
- スキル: プログラミングスキルがない場合は、簡単な設定で済むサービスを選びましょう。
注意点
- セキュリティ: 外からアクセスできるため、セキュリティ設定には十分注意しましょう。
- バッテリー: 長時間使用する場合、バッテリーの持ちが気になる場合は、ACアダプターに繋いで使用するか、モバイルバッテリーを用意しましょう。
- Wi-Fi環境: 安定したWi-Fi環境が必要です。
その他
- 複数のiPhoneの同期: 複数のiPhoneを同時に制御したい場合は、HomeKitや専用のアプリを利用することで、一括操作が可能になります。
- 自動化: IFTTTやHomeKitのオートメーション機能を利用することで、特定の条件下で自動的に録画を開始したり、通知を送信したりすることができます。
まとめ
複数のiPhoneを同時に監視する方法としては、様々な選択肢があります。ご自身の環境や目的に合わせて、最適な方法を選んでみてください。
より詳しい情報を得たい場合は、以下のキーワードで検索してみてください。
- 複数カメラ監視アプリ
- NVR 設定
- クラウドカメラ
外出先からでもiPhoneの映像を確認したいのですが、どうすればいいですか?
外出先からiPhoneの映像を確認したいとのこと、承知いたしました。いくつか方法がありますので、ご自身の状況に合わせて最適な方法を選んでみてください。
1. 専用の監視カメラアプリを利用する
- メリット:
- 設定が簡単で、すぐに使い始められる。
- 動体検知や通知機能など、便利な機能が充実している。
- 複数のカメラを同時に監視できるアプリもある。
- デメリット:
- 有料プランに加入が必要な場合がある。
- アプリによっては機能が限定される場合がある。
おすすめのアプリ
- Alfred Camera: 世界中で人気の無料アプリ。シンプルで使いやすいのが特徴です。
- WardenCam: 動体検知やクラウドストレージなど、より高度な機能を備えたアプリです。
- あんしん監視カメラ: 日本語対応で、初心者でも安心して使えるアプリです。
2. HomeKitを利用する
- メリット:
- Apple製品との連携がスムーズ。
- Siriによる音声操作が可能。
- スマートホームシステムと連携できる。
- デメリット:
- HomeKit対応のカメラが必要。
- 設定がやや複雑になる場合がある。
3. クラウドサービスを利用する
- メリット:
- インターネット環境さえあれば、どこからでも監視できる。
- 複数のカメラ映像を統合して管理できる。
- デメリット:
- クラウドサービスの契約が必要。
- 通信環境に左右される。
4. 自作のシステムを構築する
- メリット:
- 自由度の高いシステムを構築できる。
- 特定のニーズに合わせた機能を実装できる。
- デメリット:
- 専門的な知識が必要。
- 開発に時間がかかる。
外出先からiPhoneの映像を確認する際の注意点
- ネットワーク環境: 安定したインターネット接続が必要です。
- セキュリティ: 外からアクセスできるため、セキュリティ設定には十分注意しましょう。
- バッテリー: 長時間使用する場合、バッテリーの持ちが気になる場合は、ACアダプターに繋いで使用するか、モバイルバッテリーを用意しましょう。
具体的な手順
- アプリのインストール: App Storeから監視カメラアプリをダウンロードし、iPhoneにインストールします。
- アカウントの作成: アプリの指示に従ってアカウントを作成します。
- カメラの登録: アプリにカメラを登録します。QRコードを読み取ったり、手動で設定したりする必要があります。
- 外出先からのアクセス: スマートフォンやタブレット、パソコンからアプリにログインし、カメラ映像を確認します。
その他
- 通知設定: 動体検知や音声検知などの通知を設定することで、異常事態をすぐに把握できます。
- 録画機能: 録画機能を利用すれば、過去の映像を確認することができます。
- 複数台のカメラ: 複数のiPhoneを監視カメラとして利用したり、他の種類のカメラと連携したりすることも可能です。
まとめ
外出先からiPhoneの映像を確認する方法としては、様々な選択肢があります。ご自身の環境や目的に合わせて、最適な方法を選んでみてください。
より詳しい情報を得たい場合は、以下のキーワードで検索してみてください。
- iPhone 監視カメラ アプリ
- 外出先から自宅を見る
- ホームセキュリティ アプリ
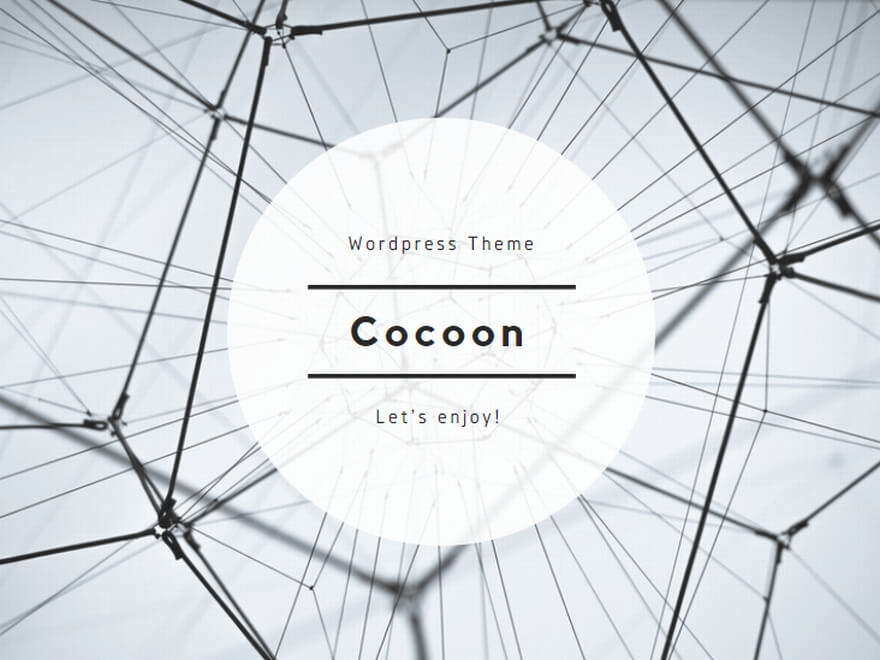
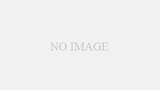
コメント