エアドロップは、Appleデバイス間で写真やファイルを素早く簡単に共有できる便利な機能です。しかし、時にはエアドロップが「待機中」の状態で進まなくなり、イライラすることもあります。そんなときに役立つのが、問題を迅速に解決するためのいくつかのテクニックです。このガイドでは、エアドロップが待機中で進まないときに試すべき最適な解決法を2024年版としてまとめました。これらの手法を活用することで、よりスムーズなデータ共有を実現し、ストレスのないデジタルライフを楽しむことができるでしょう。
- エアドロップが待機中のまま進まない原因と対処法
- AirDropが「待機中」のままになる原因:BluetoothとWi-Fi接続について、より詳しく解説します
- AirDropが「待機中」のままになる原因:BluetoothとWi-Fi接続について
- AirDropが「待機中」のまま進まない場合の再起動と端末リセットについて
- iPhoneとiPadでエアドロップ待機中が続く場合の解決策
- Macでエアドロップがうまく動作しない場合の対処法
- エアドロップの使用時に知っておくべき追加の対策
- エアドロップが進まない時の受信側の問題解決
- エアドロップのファイル転送が完了しない場合の基本対策
- 仮想通貨アプリによるエアドロップ転送問題の解決法
- AirDropが待機中のままで進まないケースの具体的事例
- 対処法のまとめ: 簡単な手順でエアドロップ問題解決
- エアドロップが待機中のままで進まない理由は何ですか?
- エアドロップの待機中を解消するために試すべきことは何ですか?
- iPadでエアドロップが待機中のままですが、どのように対処するべきですか?
- エアドロップの準備中が長い時はどうすればいいですか?
- エアドロップが待機中になった際に確認すべき設定は何ですか?
- エアドロップが待機中でキャンセルする方法はありますか?
- エアドロップで送れない場合、何をチェックすれば良いですか?
- エアドロップの待機中を解消する際のWi-Fi設定はどうすれば良いですか?
- エアドロップが待機中のままで、再起動は効果がありますか?
- エアドロップの準備中にBluetoothの設定をどう確認すればよいですか?
- エアドロップが待機中で受信できないときのトラブルシューティングは?
- エアドロップの待機中に確認すべきデバイス間の距離はどれくらいですか?
- エアドロップ待機中を解消するために集中モードを解除するべきですか?
- エアドロップ待機中のまま送信できない状態を改善するにはどうすれば良いですか?
- エアドロップが待機中のままでファイルを送信できない理由はなんですか?
- エアドロップの待機中が続く場合、どのような方法でテストすれば良いですか?
- エアドロップの待機中に送信先の設定を確認するにはどうするべきですか?
- エアドロップの準備中を短縮するために推奨される設定は何ですか?
- エアドロップが待機中になるのを避けるために日常的に注意すべきことは?
- エアドロップを利用する際に注意するべき条件は何ですか?
エアドロップが待機中のまま進まない原因と対処法
エアドロップが「待機中」で進まない状況は、イライラするものですが、いくつかの原因とその対処法があります。以下に、主な原因とその解決策をまとめました。
原因と対処法
1. BluetoothやWi-Fiの問題
原因: エアドロップはBluetoothとWi-Fiを利用してデータを転送します。これらの機能が正しく動作していないと、エアドロップが機能しないことがあります。
対処法:
- BluetoothとWi-Fiを一度オフにしてから再度オンにする。
- 両方のデバイスが同じWi-Fiネットワークに接続されているか確認する。
2. デバイスの互換性
原因: エアドロップは、iOS 7以降のiPhoneとiPad、Mac OS X Yosemite以降のMacで利用可能です。古いデバイスは対応していない可能性があります。
対処法:
- 使用しているデバイスがエアドロップをサポートしているか確認する。
3. 設定の問題
原因: エアドロップの設定が適切でない場合、デバイスが検出されないことがあります。
対処法:
- 「設定」アプリを開き、「一般」>「エアドロップ」に移動し、「すべての人」または「連絡先のみ」に設定されていることを確認する。
- Macの場合は、Finderのサイドバーにある「エアドロップ」をクリックし、表示されるオプションを確認する。
4. ソフトウェアの不具合
原因: iOSやMacOSのソフトウェアに不具合がある場合、エアドロップが正常に動作しないことがあります。
対処法:
- デバイスのソフトウェアを最新バージョンにアップデートする。
- デバイスを再起動する。
5. 距離や障害物
原因: デバイス間に距離がありすぎたり、障害物が多いと、通信が妨げられることがあります。
対処法:
- デバイス同士を近づける。
- 金属製の障害物や電子機器から離れる。
その他の対処法
- ネットワーク設定のリセット: 設定アプリで「一般」>「リセット」>「ネットワーク設定をリセット」を選択して、ネットワーク設定をリセットすることで問題が解決する場合があります。
- エアドロップの受信設定を確認: 受信側デバイスのエアドロップ設定が「受信しない」になっていないか確認する。
これらの対処法を試すことで、エアドロップの問題を解決し、スムーズにファイル共有を行うことができるでしょう。
エアドロップ待機中の原因: BluetoothとWi-Fi接続
AirDropが「待機中」のままになる原因:BluetoothとWi-Fi接続について、より詳しく解説します
AirDropが「待機中」の状態から進まない場合、多くの原因が考えられますが、最も一般的な原因の一つがBluetoothとWi-Fiの接続状態です。
なぜBluetoothとWi-Fiが重要なのか?
AirDropは、BluetoothとWi-Fiという2つの無線通信技術を組み合わせて、近くのデバイス間でファイルを高速かつ簡単に共有する機能です。このため、これらの接続が安定していないと、AirDropが正常に動作せず、「待機中」の状態が続いてしまうのです。
BluetoothとWi-Fiに関する具体的な原因と対処法
- Bluetoothがオフになっている、または接続が不安定:
- 対処法:
- iPhoneの設定アプリを開き、「Bluetooth」をオンにします。
- 他のBluetoothデバイスとの接続を解除し、iPhoneとペアリングし直します。
- Bluetoothの電源を入れ直したり、機内モードをオフにするなど、Bluetoothの接続状況を確認します。
- 対処法:
- Wi-Fiがオフになっている、または接続が不安定:
- 対処法:
- iPhoneの設定アプリを開き、「Wi-Fi」をオンにします。
- 他のWi-Fiネットワークに接続し直したり、ルーターの再起動を行うなど、Wi-Fiの接続状況を確認します。
- AirDropを利用する際は、同じWi-Fiネットワークに接続していることを確認しましょう。
- 対処法:
- BluetoothまたはWi-Fiの機能に問題がある:
- 対処法:
- iPhoneを再起動します。
- iOSのアップデートを確認し、最新版にアップデートします。
- 設定アプリの「一般」→「リセット」から、「ネットワーク設定をリセット」を試します。
- 極端な場合、Appleサポートに相談することを検討しましょう。
- 対処法:
その他考えられる原因と対処法
- AirDropの設定:
- 対処法:
- 設定アプリの「一般」→「AirDrop」で、受信設定が「すべての人」になっているか確認します。
- 一時的に「連絡先のみ」に変更し、再度「すべての人」に戻すことで、設定がリセットされる場合があります。
- 対処法:
- デバイス間の距離:
- 対処法:
- 送信者と受信者のデバイスを近づけてみましょう。
- 障害物を取り除き、直接視界が開けるようにします。
- 対処法:
- バックグラウンドアプリの干渉:
- 対処法:
- バックグラウンドで動作しているアプリを強制終了し、AirDropを再試行します。
- 対処法:
- iOSのバグ:
- 対処法:
- iOSのアップデートを待つ、またはAppleサポートに問い合わせる。
- 対処法:
まとめ
AirDropが「待機中」のままになる原因は、BluetoothとWi-Fiの接続状態以外にも、様々な要因が考えられます。上記で紹介した対処法を試しても改善されない場合は、iOSのバグやデバイスのハードウェア的な問題が考えられるため、Appleサポートに相談することをおすすめします。
AirDropを快適に利用するためのポイント
- BluetoothとWi-Fiを常にオンにする: AirDropを利用する際は、BluetoothとWi-Fiをオンにしておくことが基本です。
- 同じWi-Fiネットワークに接続する: 送信者と受信者のデバイスは、同じWi-Fiネットワークに接続されている必要があります。
- デバイスを近づける: デバイス間の距離が離れていると、接続が不安定になることがあります。
- バックグラウンドアプリを閉じる: バックグラウンドで動作しているアプリがAirDropの動作を妨げる場合があります。
- iOSを最新の状態に保つ: 最新のiOSにアップデートすることで、バグが修正される場合があります。
これらの点に注意することで、AirDropをスムーズに利用できるようになるでしょう。
AirDropが「待機中」のままになる原因:BluetoothとWi-Fi接続について
AirDropが「待機中」のまま進まない場合、多くの場合、BluetoothとWi-Fiの設定に問題があることが考えられます。
なぜBluetoothとWi-Fiが重要なのか?
AirDropは、BluetoothとWi-Fiの両方を用いて、近くのデバイス間でファイルを転送する機能です。これらの接続が安定していないと、AirDropが正常に動作しないことがあります。
BluetoothとWi-Fiに関する具体的な原因と対処法
- Bluetoothがオフになっている、または接続が不安定:
- 対処法:
- iPhoneの設定アプリで「Bluetooth」をオンにします。
- 他のBluetoothデバイスとの接続を解除し、iPhoneとペアリングし直します。
- Bluetoothの電源を入れ直したり、機内モードをオフにするなど、Bluetoothの接続状況を確認します。
- 対処法:
- Wi-Fiがオフになっている、または接続が不安定:
- 対処法:
- iPhoneの設定アプリで「Wi-Fi」をオンにします。
- 他のWi-Fiネットワークに接続し直したり、ルーターの再起動を行うなど、Wi-Fiの接続状況を確認します。
- AirDropを利用する際は、同じWi-Fiネットワークに接続していることを確認しましょう。
- 対処法:
- BluetoothまたはWi-Fiの機能に問題がある:
- 対処法:
- iPhoneを再起動します。
- iOSのアップデートを確認し、最新版にアップデートします。
- 設定アプリの「一般」→「リセット」から、「ネットワーク設定をリセット」を試します。
- 極端な場合、Appleサポートに相談することを検討しましょう。
- 対処法:
その他考えられる原因と対処法
- AirDropの設定:
- 対処法:
- 設定アプリの「一般」→「AirDrop」で、受信設定が「すべての人」になっているか確認します。
- 一時的に「連絡先のみ」に変更し、再度「すべての人」に戻すことで、設定がリセットされる場合があります。
- 対処法:
- デバイス間の距離:
- 対処法:
- 送信者と受信者のデバイスを近づけてみましょう。
- 障害物を取り除き、直接視界が開けるようにします。
- 対処法:
- バックグラウンドアプリの干渉:
- 対処法:
- バックグラウンドで動作しているアプリを強制終了し、AirDropを再試行します。
- 対処法:
- iOSのバグ:
- 対処法:
- iOSのアップデートを待つ、またはAppleサポートに問い合わせる。
- 対処法:
まとめ
AirDropが「待機中」のままになる原因は様々ですが、多くの場合、BluetoothとWi-Fiの設定に問題があります。上記で紹介した対処法を試しても改善されない場合は、iOSのバグやデバイスのハードウェア的な問題が考えられるため、Appleサポートに相談することをおすすめします。
補足:
- AirDropは、iOSデバイスとMac間でも利用できます。
- AirDropの利用には、両方のデバイスでBluetoothとWi-Fiが有効になっている必要があります。
- AirDropは、個人情報保護の観点から、受信設定を慎重に行う必要があります。
上記の情報が、AirDropのトラブルシューティングに役立てば幸いです。
待機中のまま進まない場合の基本的なチェック事項
AirDropが「待機中」のまま進まない場合、以下の基本的なチェック事項を一つずつ確認していくと、原因を特定しやすくなります。
1. デバイスの接続状態
- Bluetooth:
- 設定でBluetoothがオンになっているか確認
- 他のBluetoothデバイスとの接続を解除
- Bluetoothの電源を入れ直す
- 機内モードをオフにする
- Wi-Fi:
- 設定でWi-Fiがオンになっているか確認
- 他のWi-Fiネットワークに接続し直す
- ルーターを再起動する
- 両方のデバイスが同じWi-Fiネットワークに接続されているか確認
2. AirDropの設定
- 受信設定:
- 設定アプリの「一般」→「AirDrop」で、受信設定が「すべての人」になっているか確認
- 一時的に「連絡先のみ」に変更し、再度「すべての人」に戻す
3. デバイスの状態
- 距離:
- デバイス同士を近づける
- 間に障害物がないか確認
- バッテリー:
- 両方のデバイスのバッテリー残量を確認
- バックグラウンドアプリ:
- バックグラウンドで動作しているアプリを強制終了
4. iOSのアップデート
- 最新のiOSにアップデートされているか確認
5. 再起動
- iPhoneを再起動
- ルーターを再起動
それでも解決しない場合
- ネットワーク設定のリセット:
- 設定アプリの「一般」→「リセット」→「ネットワーク設定をリセット」
- Appleサポートへの問い合わせ:
- iOSのバグやデバイスのハードウェア的な問題が考えられる場合
その他
- おやすみモードや機内モード:
- これらのモードが有効になっていると、AirDropが制限されることがあります。
- ファイルサイズ:
- 転送するファイルが大きすぎる場合、時間がかかることがあります。
- 他のアプリの干渉:
- 特定のアプリがAirDropの動作を妨げている可能性があります。
まとめ
AirDropが「待機中」のままになる原因は、上記以外にも考えられますが、まずはこれらの基本的なチェック事項を一つずつ確認し、問題を絞り込んでいくことが重要です。
もし、特定のアプリを使っている時だけAirDropがうまくいかない、といったように、より具体的な状況を教えていただければ、さらに詳しいアドバイスができます。
AirDropを快適に利用するためのポイント
- BluetoothとWi-Fiを常にオンにする
- 同じWi-Fiネットワークに接続する
- デバイスを近づける
- バックグラウンドアプリを閉じる
- iOSを最新の状態に保つ
これらの点に注意することで、AirDropをスムーズに利用できるようになるでしょう。
解決方法: 再起動と端末リセット
AirDropが「待機中」のまま進まない場合の再起動と端末リセットについて
AirDropがうまく動作せず、「待機中」のまま進まない場合、再起動や端末リセットが有効な解決策となることがあります。これらの操作は、一時的なソフトウェアの不具合を解消し、AirDropの機能を正常に戻す効果が期待できます。
再起動
再起動は、最も基本的なトラブルシューティング方法の一つです。再起動することで、一時的にメモリに溜まったデータがクリアされ、ソフトウェアの動作がリフレッシュされます。
再起動の手順:
- 電源ボタンを長押しし、電源をオフにします。
- 数秒後、電源ボタンを再度長押しして、iPhoneを起動します。
端末のリセット(ネットワーク設定のリセット)
端末のリセットは、ネットワーク設定を初期化することで、Wi-FiやBluetoothの接続に関する問題を解決できる可能性があります。ただし、この操作を行うと、Wi-FiパスワードやBluetoothペアリング情報などが失われるため、あらかじめメモしておきましょう。
端末のリセットの手順:
- 設定アプリを開きます。
- 一般をタップします。
- リセットをタップします。
- ネットワーク設定をリセットをタップします。
- パスコードを入力し、リセットを確定します。
再起動と端末リセットを行う際の注意点
- データのバックアップ: 念のため、重要なデータは事前にバックアップしておきましょう。
- Apple IDとパスワード: リセット後、Apple IDとパスワードを入力する必要があります。
その他の注意点
- 他のアプリの干渉: 一部のアプリがAirDropの動作に影響を与える可能性があります。不要なアプリを一時的に削除して試してみましょう。
- iOSのアップデート: 最新のiOSにアップデートすることで、バグが修正される場合があります。
- ハードウェアの故障: 上記の操作を行っても改善されない場合は、ハードウェアに問題がある可能性があります。Appleサポートに相談することをおすすめします。
まとめ
AirDropが「待機中」のまま進まない場合、再起動や端末のリセットは、まず試すべき基本的なトラブルシューティング方法です。これらの操作によって、多くの場合、問題が解決されます。
iPhoneとiPadでエアドロップ待機中が続く場合の解決策
iPhoneを使ったエアドロップの設定と確認
iPadの場合の対策と調整方法
iOSアップデートが原因?システムの影響と対策
Macでエアドロップがうまく動作しない場合の対処法
Macのシステム設定とエアドロップの初期設定
Wi-FiとBluetoothの接続確認とトラブルシューティング
Macのソフトウェアアップデートとエアドロップの関係
エアドロップの使用時に知っておくべき追加の対策
ネットワークのリセットと再接続の方法
距離と障害物の確認: エアドロップの通信範囲
共有先のデバイス確認と適切な選択方法
エアドロップが進まない時の受信側の問題解決
受信側デバイスの設定と見直し項目
エアドロップがキャンセルされる原因と対策
受信側の空き容量とファイルサイズの確認
エアドロップのファイル転送が完了しない場合の基本対策
ファイルサイズと転送時間の関係
エアドロップの途中で停止する場合の解決策
再試行時のポイント: 送信側と受信側の調整
仮想通貨アプリによるエアドロップ転送問題の解決法
怪しいアプリとの連携: 通信を遮る要因
仮想通貨やNFTアプリのインストール状況確認
アプリのアンインストールとエアドロップの再確認
AirDropが待機中のままで進まないケースの具体的事例
よくある質問と解決例: エアドロップの知恵袋
エアドロップ待機中問題発生の実際のシナリオ
ユーザーからのフィードバックと成功事例紹介
対処法のまとめ: 簡単な手順でエアドロップ問題解決
基本設定から見直す手順紹介
エアドロップの問題を防ぐための予防策
継続的なメンテナンスとアップデート方法
エアドロップが待機中のままで進まない理由は何ですか?
エアドロップが待機中のままで進まない理由は何ですか?
エアドロップの待機中を解消するために試すべきことは何ですか?
エアドロップの待機中を解消するために試すべきことは何ですか?
iPadでエアドロップが待機中のままですが、どのように対処するべきですか?
iPadでエアドロップが待機中のままですが、どのように対処するべきですか?
エアドロップの準備中が長い時はどうすればいいですか?
エアドロップの準備中が長い時はどうすればいいですか?
エアドロップが待機中になった際に確認すべき設定は何ですか?
エアドロップが待機中になった際に確認すべき設定は何ですか?
エアドロップが待機中でキャンセルする方法はありますか?
エアドロップが待機中でキャンセルする方法はありますか?
エアドロップで送れない場合、何をチェックすれば良いですか?
エアドロップで送れない場合、何をチェックすれば良いですか?
エアドロップの待機中を解消する際のWi-Fi設定はどうすれば良いですか?
エアドロップの待機中を解消する際のWi-Fi設定はどうすれば良いですか?
エアドロップが待機中のままで、再起動は効果がありますか?
エアドロップが待機中のままで、再起動は効果がありますか?
エアドロップの準備中にBluetoothの設定をどう確認すればよいですか?
エアドロップの準備中にBluetoothの設定をどう確認すればよいですか?
エアドロップが待機中で受信できないときのトラブルシューティングは?
エアドロップが待機中で受信できないときのトラブルシューティングは?
エアドロップの待機中に確認すべきデバイス間の距離はどれくらいですか?
エアドロップの待機中に確認すべきデバイス間の距離はどれくらいですか?
エアドロップ待機中を解消するために集中モードを解除するべきですか?
エアドロップ待機中を解消するために集中モードを解除するべきですか?
エアドロップ待機中のまま送信できない状態を改善するにはどうすれば良いですか?
エアドロップ待機中のまま送信できない状態を改善するにはどうすれば良いですか?
エアドロップが待機中のままでファイルを送信できない理由はなんですか?
エアドロップが待機中のままでファイルを送信できない理由はなんですか?
エアドロップの待機中が続く場合、どのような方法でテストすれば良いですか?
エアドロップの待機中が続く場合、どのような方法でテストすれば良いですか?
エアドロップの待機中に送信先の設定を確認するにはどうするべきですか?
エアドロップの待機中に送信先の設定を確認するにはどうするべきですか?
エアドロップの準備中を短縮するために推奨される設定は何ですか?
エアドロップの準備中を短縮するために推奨される設定は何ですか?
エアドロップが待機中になるのを避けるために日常的に注意すべきことは?
エアドロップが待機中になるのを避けるために日常的に注意すべきことは?
エアドロップを利用する際に注意するべき条件は何ですか?
エアドロップを利用する際に注意するべき条件は何ですか?
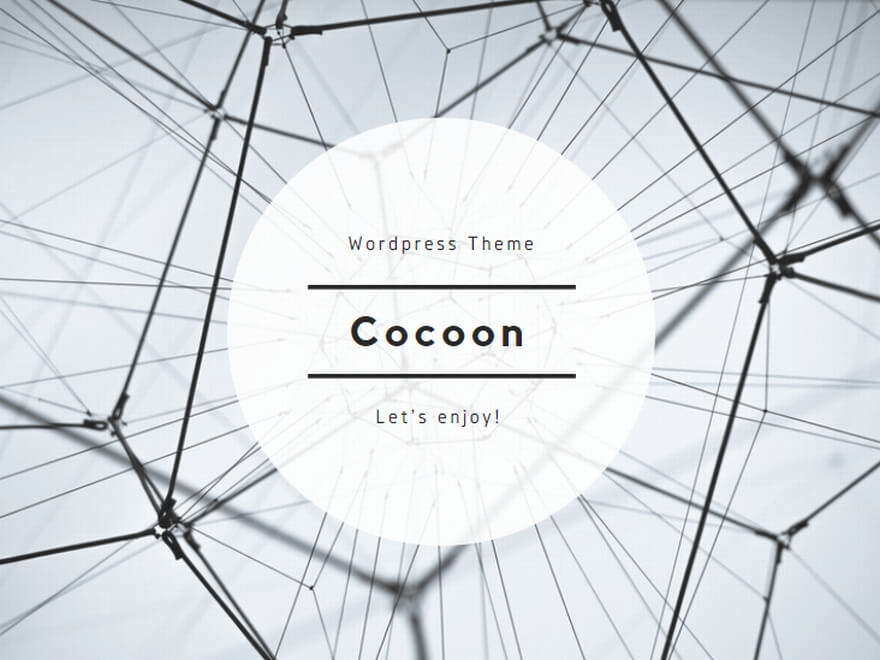
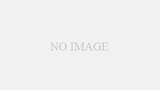
コメント